Getting Started
Requirements
Steam Audio requires Wwise 2023.1.0 or later.
The Steam Audio Wwise integration supports the following platforms:
Windows 7 or later (32-bit and 64-bit)
Linux (64-bit, tested with Ubuntu 18.04 LTS)
macOS 10.7 or later (64-bit Intel, 64-bit ARM)
Android 5.0 or later (32-bit ARM, 64-bit ARM, 32-bit Intel, 64-bit Intel)
iOS 11.0 or later (64-bit ARM)
Add Steam Audio to your Wwise installation
To add Steam Audio to your Wwise installation:
Download the latest version of the Steam Audio Wwise integration:
steamaudio_wwise.zip. Extract the contents of this file to any directory of your choosing.Open the Wwise Launcher.
In the left column, click Plugins, then click the Add from directory button that appears.
In the dialog box that appears, select the
wwisesubdirectory of the directory you extractedsteamaudio_wwise.zipinto, then click Select Folder.
Spatialize an event
Once Steam Audio is added to Wwise, you can spatialize any event:
In the Actor-Mixer Hierarchy, select the sound object you want to spatializer.
Click the Effects tab.
Right-click in the Effects list, then click Add Effect > Steam Audio Spatializer > Default (Custom).
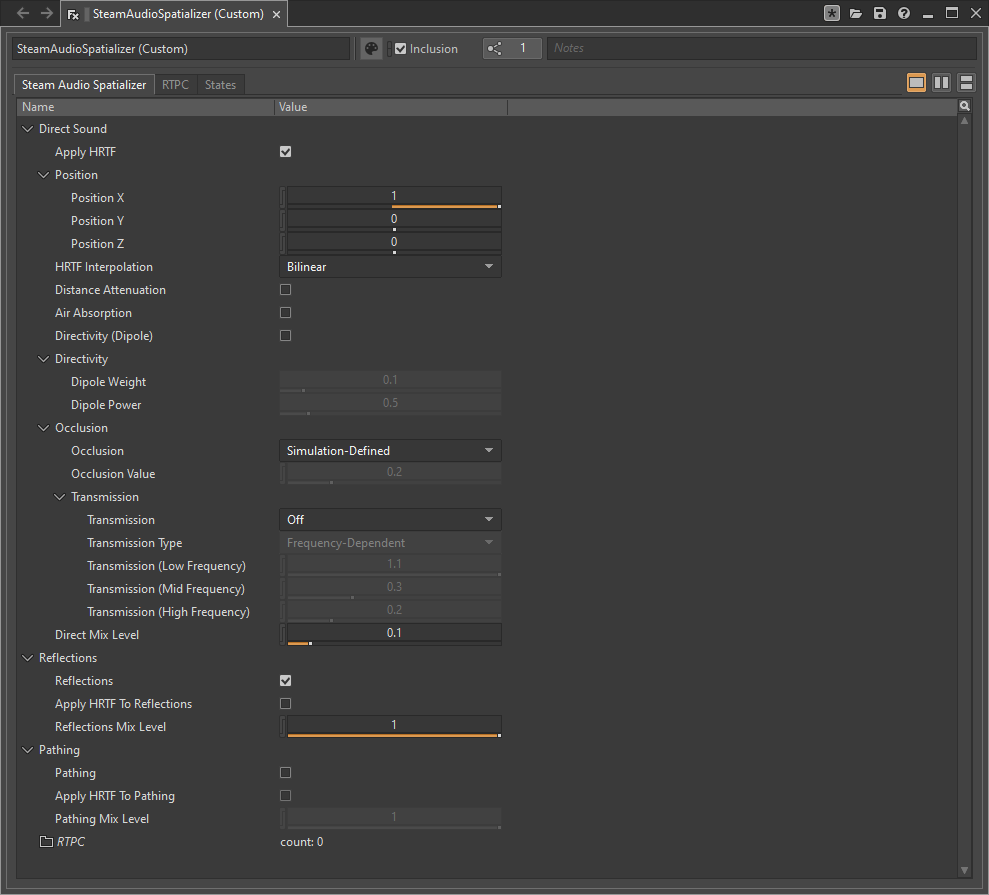
Integrate Steam Audio with your game engine
Before you can use the Steam Audio Wwise integration in your game, you must configure your game engine to use Steam Audio and load the Steam Audio Wwise integration.
If you are using Unreal Engine as your game engine, see the Unreal Engine tab below. Otherwise, see the C++ tab for instructions on how to configure your game engine to load the Steam Audio Wwise integration via C++ code.
These instructions assume that you have added the Wwise Unity integration and the Steam Audio Unity integration to your Unity project.
Import the Steam Audio Wwise support package
In Unity’s main menu, click Assets > Import Package > Custom Package.
Navigate to the
unitysubdirectory of the directory into which you extractedsteamaudio_unity.zip, and double-click theSteamAudioWwise.unitypackagefile.In the Import dialog box, make sure everything is selected, and click Import.
Configure the Wwise Unity integration to use Steam Audio
Wwise stores information in its generated sound banks about which plugins are used by your project. This is used by the Wwise Unity integration to make sure that the necessary plugin binaries are loaded. No additional steps are necessary.
Configure the Steam Audio Unity integration to use Wwise
In Unity’s main menu, click Steam Audio > Settings.
Set Audio Engine to Wwise.
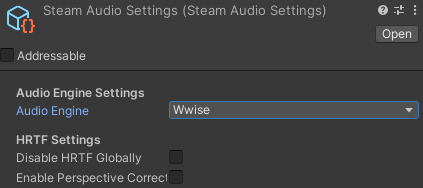
These instructions assume that you have enabled the Wwise Unreal Engine plugin and the Steam Audio Unreal Engine plugin for your Unreal Engine project.
Enable the Steam Audio Wwise Support plugin
In Unreal’s main menu, click Edit > Plugins.
Under Audio, check Enabled under Steam Audio Wwise Support.
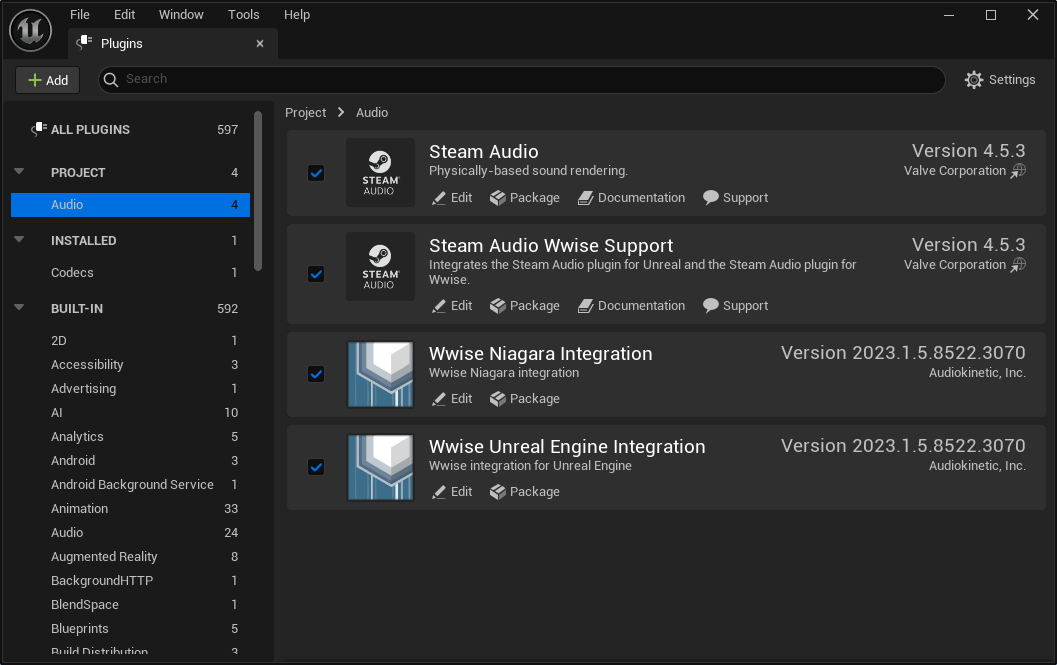
Configure the Wwise Unreal Engine plugin to use Steam Audio
Wwise stores information in its generated sound banks about which plugins are used by your project. This is used by the Wwise Unreal integration to make sure that the necessary plugin binaries are loaded. No additional steps are necessary.
Configure the Steam Audio Unreal Engine plugin to use Wwise
In Unreal’s main menu, click Edit > Project Settings.
Under Plugins > Steam Audio, set Audio Engine to Wwise.
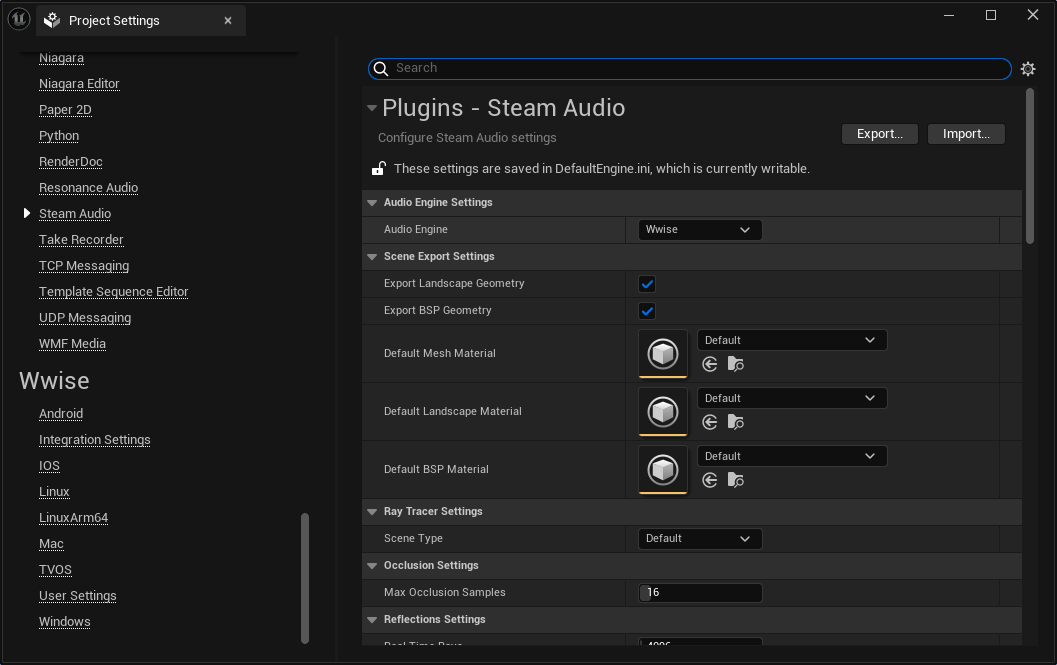
These instructions assume that you have integrated Steam Audio with your game engine via the Steam Audio SDK.
Load the Steam Audio Wwise integration
If your C++ project links to Wwise plugins using static linking:
Include the following header in one of your source files:
` #include <AK/Plugin/SteamAudioWwiseFXFactory.h> `Link against
SteamAudioWwiseFX.lib(on Windows) orlibSteamAudioWwiseFX.a(on other platforms). This file will be installed into your Wwise SDK directory by the Wwise launcher. The exact subdirectory in which this file can be found depends on your platform, build tools, and build configuration.
If your C++ project links to Wwise plugins using dynamic linking:
Make sure the file
SteamAudioWwise.dll(on Windows), orlibSteamAudioWwise.dylib(on macOS), orlibSteamAudioWwise.so(on other platforms) is present in a directory which your project’s executable can access.When initializing Wwise, configure
AkInitSettings::szPluginDLLPathto point to the directory from step 1. Wwise will automatically find the plugin and load it.
For more information on linking to and registering Wwise plugins, refer to the Wwise SDK documentation.
Initialize the Steam Audio Wwise integration
Call
iplWwiseInitializeafter creating the Steam Audio context.Create an HRTF (typically the default HRTF), and call
iplWwiseSetHRTF.Determine the simulation settings to use for subsequent simulations, and call
iplWwiseSetSimulationSettings.