Getting Started
Requirements
Steam Audio requires Unity 2017.3 or later.
The Steam Audio Unity integration supports the following platforms:
Windows 7 or later (32-bit and 64-bit)
Linux (32-bit and 64-bit, tested with Ubuntu 18.04 LTS)
macOS 10.7 or later (64-bit Intel)
Android 5.0 or later (32-bit ARM, 64-bit ARM, 32-bit Intel)
iOS 11.0 or later (64-bit ARM)
Note
If using Unity 2021.2 or later, Steam Audio will add STEAMAUDIO_ENABLED to the Scripting Define Symbols for your project for the above platforms. If you are referencing Steam Audio C# classes or functions in your own scripts, you can check for the existence of this symbol (using #if STEAMAUDIO_ENABLED) to prevent compiler errors when building for platforms that are not supported by Steam Audio.
Add Steam Audio to your Unity project
To add Steam Audio to your Unity project:
Download the latest version of the Steam Audio Unity integration:
steamaudio_unity.zip. Extract the contents of this file to any directory of your choosing.In Unity’s main menu, choose Assets > Import Package > Custom Package.
Navigate to the
unitysubdirectory of the directory into which you extractedsteamaudio_unity.zip, and double-click theSteamAudio.unitypackagefile.In the Import dialog box, make sure everything is selected, and click Import.
Once the import finishes, in the main menu, choose Edit > Project Settings > Audio.
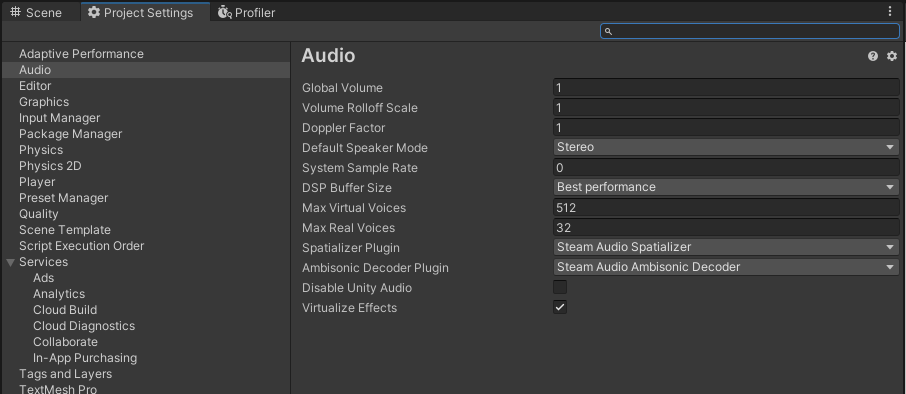
Set Spatializer Plugin to Steam Audio Spatializer, and Ambisonic Decoder Plugin to Steam Audio Ambisonic Decoder.
Spatialize an Audio Source
Once Steam Audio is added to your project, you can spatialize any Audio Source:
Select any GameObject that contains an Audio Source component.
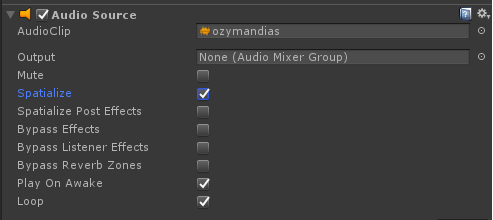
In the Inspector tab, under Audio Source, check Spatialize.