Getting Started
Requirements
Steam Audio requires FMOD Studio 2.00 or later.
The Steam Audio FMOD Studio integration supports the following platforms:
Windows 7 or later (32-bit and 64-bit)
Linux (32-bit and 64-bit, tested with Ubuntu 18.04 LTS)
macOS 10.7 or later (64-bit Intel)
Android 5.0 or later (32-bit ARM, 64-bit ARM, 32-bit Intel)
iOS 11.0 or later (64-bit ARM)
Add Steam Audio to your FMOD Studio project
To add Steam Audio to your FMOD Studio project:
Download the latest version of the Steam Audio FMOD Studio integration:
steamaudio_fmod.zip. Extract the contents of this file to any directory of your choosing.In your project directory (this is the directory containing your project’s
.fsprofile), create a subdirectory calledPlugins, if it doesn’t already exist.Copy the following files from the directory you extracted
steamaudio_fmod.zipinto, to thePluginsdirectory of your FMOD Studio project.(Windows 32-bit editor only)
lib/windows-x86/phonon.dllandlib/windows-x86/phonon_fmod.dll(Windows 64-bit editor only)
lib/windows-x64/phonon.dllandlib/windows-x64/phonon_fmod.dll(macOS editor only)
lib/osx/phonon.bundleandlib/osx/libphonon_fmod.dylib(all platforms)
src/phonon_fmod.plugin.js
Spatialize an event
Once Steam Audio is added to your project, you can spatialize any event:
Select the event you want to spatialize.
Click the Master track for the event.
In the effects deck at the bottom of the window, right-click an empty spot, and choose Add Effect > Plug-in Effects > Valve > Steam Audio Spatializer.
Drag the Steam Audio Spatializer to an appropriate position in the effect chain.

If the event already contains FMOD’s built-in spatializer effect, you can delete or bypass it.
Integrate Steam Audio with your game engine
Before you can use the Steam Audio FMOD Studio integration in your game, you must configure your game engine to use Steam Audio and load the Steam Audio FMOD Studio integration.
If you are using Unity as your game engine, see the Unity tab below. If you are using Unreal Engine as your game engine, see the Unreal Engine tab below. Otherwise, see the C++ tab for instructions on how to configure your game engine to load the Steam Audio FMOD Studio integration via C++ code.
These instructions assume that you have added the FMOD Studio Unity integration and the Steam Audio Unity integration to your Unity project.
Import the Steam Audio FMOD Studio support package
In Unity’s main menu, click Assets > Import Package > Custom Package.
Navigate to the
unitysubdirectory of the directory into which you extractedsteamaudio_unity.zip, and double-click theSteamAudioFMODStudio.unitypackagefile.In the Import dialog box, make sure everything is selected, and click Import.
Configure the FMOD Studio Unity integration to use Steam Audio
In Unity’s main menu, click FMOD > Edit Settings.
Under Dynamic Plugins, click Add Plugin.
In the text box that appears, enter
phonon_fmod.
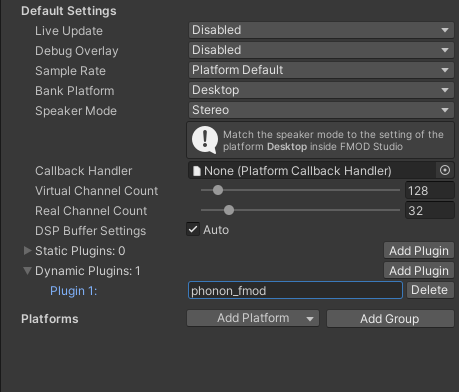
If you are building for iOS, do the following instead:
In Unity’s main menu, click FMOD > Edit Settings.
Under Static Plugins, click Add Plugin.
In the text box that appears, enter
FMOD_SteamAudio_Spatialize_GetDSPDescription.Click Add Plugin again.
In the text box that appears, enter
FMOD_SteamAudio_MixerReturn_GetDSPDescription.Click Add Plugin again.
In the text box that appears, enter
FMOD_SteamAudio_Reverb_GetDSPDescription.
You can configure these static plugins as a platform-specific override for iOS, while using the phonon_fmod dynamic plugin on other platforms. For more information on how to do this, refer to the documentation for the FMOD Studio Unity integration.
Configure the Steam Audio Unity integration to use FMOD Studio
In Unity’s main menu, click Steam Audio > Settings.
Set Audio Engine to FMOD Studio.
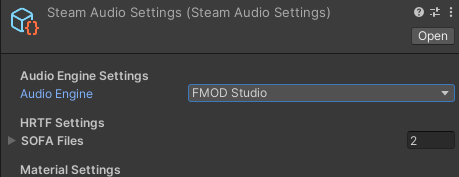
These instructions assume that you have enabled the FMOD Studio Unreal Engine plugin and the Steam Audio Unreal Engine plugin for your Unreal Engine project.
Enable the Steam Audio FMOD Studio Support plugin
In Unreal’s main menu, click Edit > Plugins.
Under Audio, check Enabled under Steam Audio FMOD Studio Support.
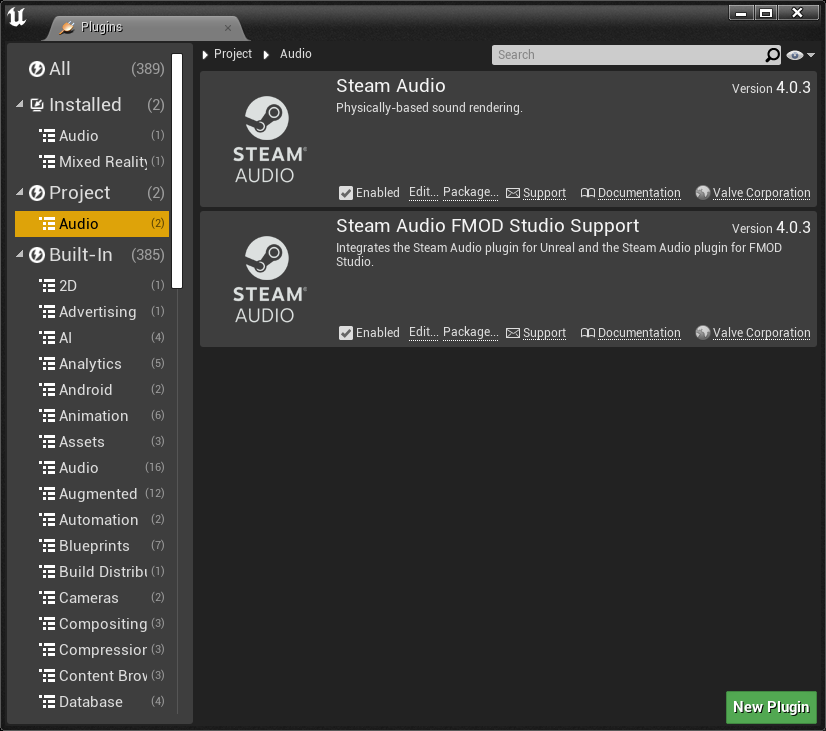
Configure the FMOD Studio Unreal Engine plugin to use Steam Audio
In Unreal’s main menu, click Edit > Project Settings.
Under Plugins > FMOD Studio, expand the Advanced section, and click the + button next to Plugin Files.
In the text box that appears, enter
phonon_fmod.
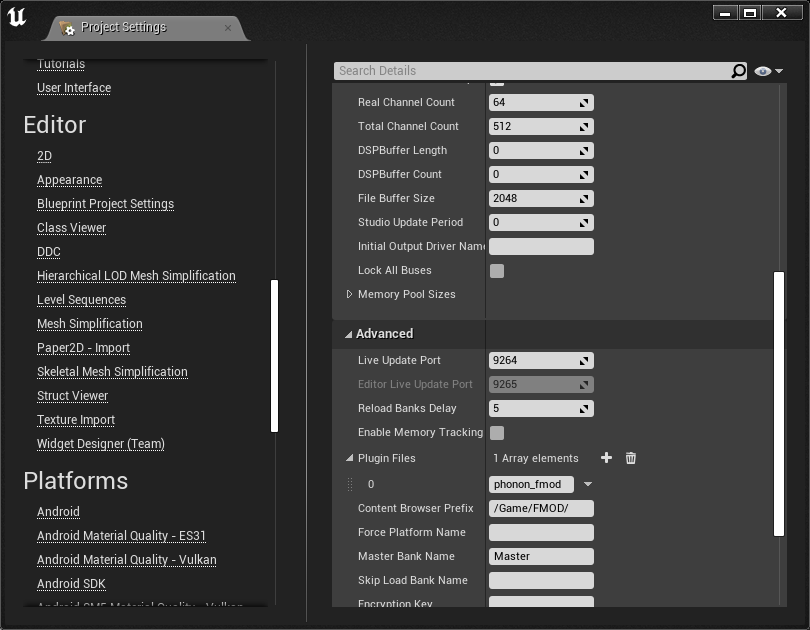
If you are building for iOS, the version of the FMOD Studio Unreal Engine plugin you are using may not correctly initialize static DSP plugins, leading to errors at runtime. As a workaround, you can modify the Source/FMODStudio/Private/FMODStudioModule.cpp file in the FMOD Studio plugin’s root directory:
Near the top of the file, after all the
#includedirectives, add:#if PLATFORM_IOS extern "C" { FMOD_DSP_DESCRIPTION* F_CALL FMOD_SteamAudio_Spatialize_GetDSPDescription(); FMOD_DSP_DESCRIPTION* F_CALL FMOD_SteamAudio_MixerReturn_GetDSPDescription(); FMOD_DSP_DESCRIPTION* F_CALL FMOD_SteamAudio_Reverb_GetDSPDescription(); } #endif
Next, in the
FFMODStudioModule::CreateStudioSystemfunction, add the following lines after the code for loading dynamic plugins:#if PLATFORM_IOS unsigned int Handle = 0; lowLevelSystem->registerDSP(FMOD_SteamAudio_Spatialize_GetDSPDescription(), &Handle); lowLevelSystem->registerDSP(FMOD_SteamAudio_MixerReturn_GetDSPDescription(), &Handle); lowLevelSystem->registerDSP(FMOD_SteamAudio_Reverb_GetDSPDescription(), &Handle); #endif
This issue may be fixed in a newer version of FMOD Studio.
Configure the Steam Audio Unreal Engine plugin to use FMOD Studio
In Unreal’s main menu, click Edit > Project Settings.
Under Plugins > Steam Audio, set Audio Engine to FMOD Studio.
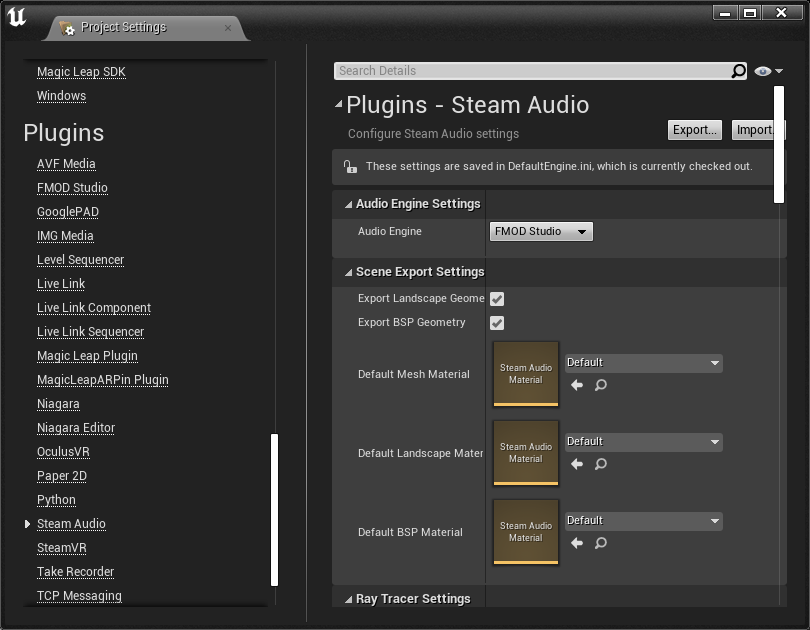
These instructions assume that you have integrated Steam Audio with your game engine via the Steam Audio SDK.
Load the Steam Audio FMOD Studio integration
When initializing FMOD Studio in your game engine, call FMOD::System::loadPlugin to load the Steam Audio FMOD Studio integration. The plugin files can be found in the steamaudio_fmod.zip file you downloaded earlier. The file name of the plugin depends on the platform:
Windows 32-bit:
lib/windows-x86/phonon_fmod.dllWindows 64-bit:
lib/windows-x64/phonon_fmod.dllLinux 32-bit:
lib/linux-x86/libphonon_fmod.soLinux 64-bit:
lib/linux-x64/libphonon_fmod.somacOS:
lib/osx/libphonon_fmod.dylibAndroid ARMv7 (32-bit):
lib/android-armv7/libphonon_fmod.soAndroid ARMv8/AArch64 (64-bit):
lib/android-armv8/libphonon_fmod.soAndroid x86 (32-bit):
lib/android-x86/libphonon_fmod.so
On iOS, instead of calling FMOD::System::loadPlugin, you will have to statically link to lib/ios/libphonon_fmod.a and use FMOD::System::registerDSP to register each of the Steam Audio DSP plugins. For example:
extern "C" {
FMOD_DSP_DESCRIPTION* F_CALL FMOD_SteamAudio_Spatialize_GetDSPDescription();
FMOD_DSP_DESCRIPTION* F_CALL FMOD_SteamAudio_MixerReturn_GetDSPDescription();
FMOD_DSP_DESCRIPTION* F_CALL FMOD_SteamAudio_Reverb_GetDSPDescription();
}
FMOD::System* system = ...; // initialized elsewhere
unsigned int handle = 0;
system->registerDSP(FMOD_SteamAudio_Spatialize_GetDSPDescription(), &handle);
system->registerDSP(FMOD_SteamAudio_MixerReturn_GetDSPDescription(), &handle);
system->registerDSP(FMOD_SteamAudio_Reverb_GetDSPDescription(), &handle);
Initialize the Steam Audio FMOD Studio integration
Call
iplFMODInitializeafter creating the Steam Audio context.Create an HRTF (typically the default HRTF), and call
iplFMODSetHRTF.Determine the simulation settings to use for subsequent simulations, and call
iplFMODSetSimulationSettings.